If you use Google Chrome to browse the web or to work in Google Docs, and it starts behaving erratically, or you start seeing lots of intrusive adverts, it’s likely the browser has been infected with malware.
- At the bottom, under 'Web browser,' click your current browser (typically Microsoft Edge). In the 'Choose an app' window, click Google Chrome. To easily open Chrome later, add a shortcut to your taskbar: On your computer, open Chrome. In the Windows taskbar at the bottom, right-click on Chrome. Click Pin to taskbar.
- How to Chromecast your Mac's desktop or any Google Chrome tab. If a streaming site isn't natively Chrome-compatible – or you just want to cast the contents of your Chrome tab, it's as simple as.
While it’s frustrating, and sometimes alarming, it’s not necessarily harmful to your Mac. Nevertheless, it’s best to get rid of it as soon as you realize it’s there.
If you don't know the admin password, drag Chrome to a place on your computer where you can make edits, like your desktop. In the sidebar, to the right of Google Chrome, click Eject. Check your Mac configuration.
Malware can take a number of different forms:
1. Adware
This type of malware downloads itself to your Mac, usually in the form of a browser extension, or hidden in a file you’ve downloaded. It displays adverts in a web browser or on your desktop.
2. Pop-up windows
These are a bit like adware. Examples, like a Chrome pop up virus, appear when you use a web browser, either on top of your current browser window, or behind it and take you to a website you haven’t chosen to go to.
3. Hyperlinks
This is more difficult to spot. This type of malware, or Chrome redirect virus, turns regular text on a web page into hyperlinks. If you click on one of the links, it will take you to a web page selling something, or urging you to download a file.
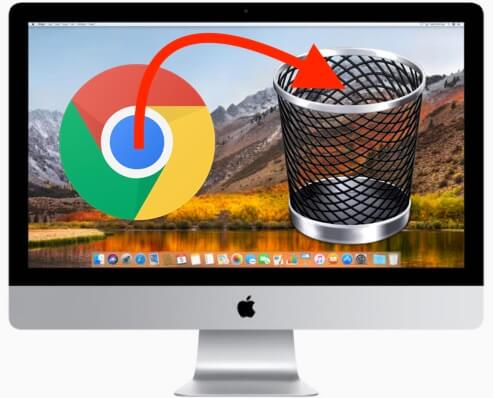
4. Spyware
Spyware is often hidden in a trojan, disguised to look like a legitimate file — perhaps a movie or a software update — but when you download it, it immediately starts stealing personal data, including financial details, web pages you’ve visited, passwords, and even the keys you press on your keyboard.
How to know if Google Chrome has a virus
There are a number of signs that you have Chrome malware on your Mac.
- Chrome starts running very slowly and using up lots of processor cycles. Often, the first sign is that your Mac’s fans start running loudly when you’re not doing anything that’s processor intensive. If that happens, you can use Activity Monitor to confirm that it’s Chrome that’s stressing the CPU.
- You start seeing adverts unrelated to any site you’ve visited or search term you’ve used.
- A browser toolbar you didn’t deliberately download appears in your copy of Chrome.
- Pop up windows appear frequently on sites that don’t normally use pop-ups.
- You discover an application in your Applications folder that you didn’t download.
How to remove adware and malware from Chrome
The easy way: Scan your Mac with CleanMyMac X
CleanMyMac X is a powerful app for protecting your Mac from all kinds of malware threats. It can detect and neutralize adware, spyware, worms, ransomware, and other vulnerabilities and hazards. Here’s how to use it:
- Download CleanMyMac X and launch the app.
- Click Malware Removal tab.
- Click Scan.
If CleanMyMac finds something suspicious, it will offer the immediate removal.
The manual way
1. Uninstall suspicious apps
Google recommends that when you discover adware or other malware, the first thing you should do is identify and get rid of any applications in your Applications folder that you suspect may be malicious.
- Open a Finder window and go to Applications.
- Look through the list of applications and identify any you didn’t download deliberately.
- If you find one, you should remove it. However, just dragging the app to the Trash won’t get rid of every trace of the application. To do that, you need to remove every file associated with the app.
How to safely remove every trace of an application
You can safely remove unwanted apps, along with their leftovers, with the help of an app we’ve mentioned above — CleanMyMac X. It knows where to look for files that are installed by apps and searches for them there, then lists them when it finds them, allowing you to easily delete them.
If you’ve already downloaded and installed CleanMyMac, start using it right away. Go to the Uninstaller module and check the box next to the app you want to delete, and click Uninstall. That’s it!
Repeat the process for every app you suspect is malware.
2. Reset Chrome settings
If you don’t find any apps in your Applications folder that look like they’re malware, or if removing them doesn’t solve the problem, the next step is to reset Chrome’s settings.
Should I Download Google Chrome On My Mac
- Open a Finder window, go to Applications and launch Chrome.
- At the top right of the window, click the ‘More’ icon (three dots stacked vertically).
- At the bottom of the menu, click Settings.
- At the bottom of the browser window that opens, click Advanced.
- Scroll to the bottom again and click Reset settings.
- Read the information in the box that appears, then click Reset.
Resetting Chrome, among other things, turns off extensions. If you need to use extensions, you’ll need to turn them back on again. However, before you do, it’s a good idea to go through them and check that you intended to download them. If you find any that you didn’t intentionally download or that you no longer need, you should delete them.
3. Remove extensions or turn them on again
- In Chrome, click on the More button again.
- Click More Tools, about halfway down.
- Click Extensions.
- Look through the installed extensions. If you see any you didn’t intend to download or no longer need, click Remove.
- If you suspect it’s malware, check the Report abuse box.
- Click Remove.
To turn an extension back on again, click on the toggle switch at the bottom right-hand corner of the extension box.
How to protect Chrome from malware
Malware, whether it’s adware, spyware, or any other kind of nasty, malicious code, can arrive on your Mac win a number of different ways. Usually, though it’s downloaded when you click on a link in an email or website that you thought was safe. It could be that the link takes you to a site that then infects your Mac, or that you download what you think is software update, and it then turns out to be a virus.
By the way, one of the most common ways that malware is disguised is as updates to Adobe Flash. Given that most websites no longer use Flash, it’s safest to remove it from your Mac altogether. That way you won’t be tempted to download a spoof update. You won’t be surprised to learn that CleanMyMac can remove Flash quickly and easily. You’ll find the tool in the Preference Panes section of the Extensions utility.
There are a number of other steps you can take to stop your Mac being infected with malware.
1. Don't click suspicious links
Never click a link in an email unless you know who the email is from and where the link is going to take you. That means you have to be 100% sure. If you’re not, don’t risk it.
2. Make sure your Mac’s Firewall is turned on
You’ll find the switch in the Firewall tab in the Security&Privacy pane in System Preferences.
3. Be careful when installing extensions
Don’t install a browser extension unless you’re absolutely sure it’s safe. If you’re unsure about it, Google its name and see what comes up at the top of the results.
4. Keep your browser up to date
Google Chrome can be set to update itself automatically, which is the safest way to do it. If you don’t want it to do that, make sure you install updates manually as soon as Chrome alerts you it’s out of date.
5. Keep macOS up to date
Apple issues security updates for the current version of macOS and for older versions. If you see one on the App Store or if macOS alerts you that an update is available, install it.
6. Watch out for bogus warnings
One of the biggest scams on the internet is pop-ups telling you that your computer has a virus. If you see one, ignore it.
In addition to preventing malware, there are a number of things you can do to reduce the damage malware will do.
- Keep your personal data safe. Never store sensitive data like usernames and passwords, or credit card details as plain text. Use a password manager, which will encrypt everything.
- Back up your Mac regularly. If you use Time Machine to backup your Mac and the worst happens, you can roll back to a point just before your Mac was infected. Or you can recover individual files that have become corrupt.
As you can see, it’s not too difficult to remove malware from Chrome or remove adware from Chrome. And using CleanMyMac makes it even easier. However, it’s much better if you avoid download malicious code at all. If you follow the steps at the end of this article, you’ll make sure your Mac and the Chrome browser are both as safe as they can be.
Should I Google Chrome On My Mac Os
These might also interest you:
Chrome is the preferred web browser for thousands of users as it seamlessly syncs across devices and effectively integrates with all of Google’s products. But this makes it especially annoying when the usually speedy web browser slows to a snail’s pace.
Luckily, we’ve got a couple of ways that should help Chrome get back to the peak condition in no time, allowing you to get back into the swing of things as quickly as possible.
Note: there is no one-fit-all solution that can speed up Chrome like magic. A slow Chrome is usually due to a specific cause, or in many cases a combination of several.
Let’s get started to pinpoint before getting them fixed, and make your Chrome browser fast again.
Reason 1: Your Cache is Beyond Overworked
Maybe you’ve heard this one before — but for a good reason! The cache seems like the mysterious fix-all solution for dozens of tech issues, but it’s actually very important to keep up to date on.
The cache is the temporary storage file where Chrome stores frequently used information in order to load that information faster. However, once this very limited space becomes full, the browser can’t react as quickly to new sites that you want to load and becomes bogged down searching for information.
To fix this, you just need to clear the cache. First navigate to the top right of chrome, where there is an icon with three dots: then choose More Tools > Clear Browsing Data. You’ll be prompted to pick a time range, in this case, “all time” is your best bet. You should also check all of the boxes.
It will take a bit for your Mac to speed up after doing this since it will need to rebuild the important parts of the cache. But overall, you should see performance pick up pace pretty quickly.
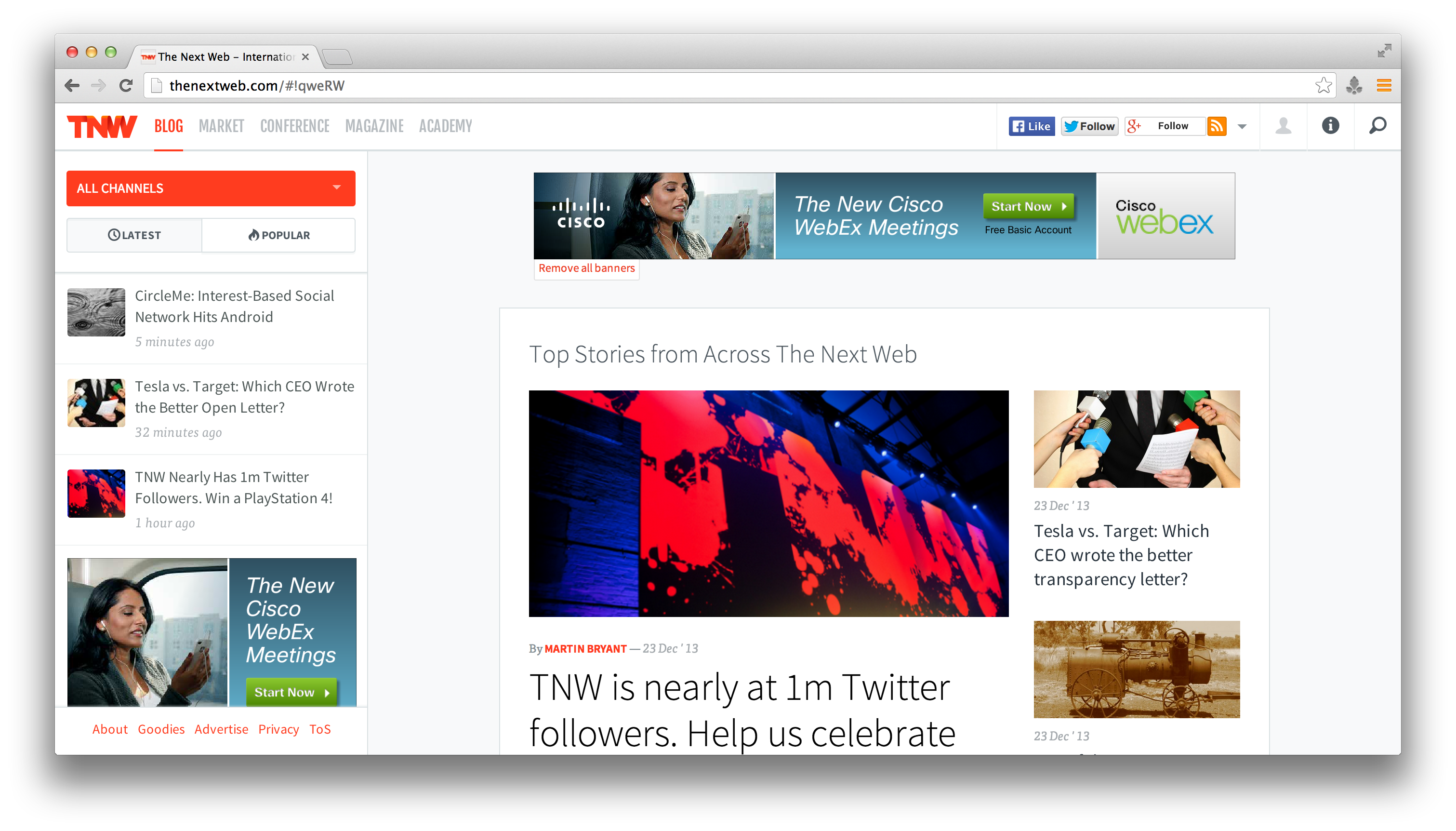
Wait…for those of you who are using CleanMyMac (if you’re not, you should), it’s even easier to get this done. Just open the app, go to Privacy > Chrome > Cookies, and hit the “Remove” button.
By the way, CleanMyMac also does a number of other things. It’s an app that we use and recommend for most Mac users unless you’re super tech-savvy. You can learn more about the app from the official MacPaw site here.
Reason 2: Chrome is Outdated
It’s easy to close the reminder box and postpone updates, especially when they require restarting apps you installed or worse, the whole computer. But these updates are critical to the functionality of any application, including Chrome.
Checking for an update in Chrome is super easy. First, look for the three dots icon in the top right of the browser. If there’s an update waiting to be installed, the icon will be one of three colors:
- Green: An update has been available for two days
- Orange: An update has been available for four days
- Red: An update has been available for more than a week
If any of these are showing, you’ll see an option to “Update Google Chrome” at the top of the three-dots menu. If this option isn’t present and the icon is colored, then you’re running the latest version of Chrome, and this isn’t your problem.
Reason 3: Flash is Always Enabled
Besides the fact that Apple has a tumultuous history with Adobe Flash, the plugin has always been known to be a drag despite its frequent necessity. Luckily, you can change a single setting to force Flash to ask your permission before it activates on any page, which will prevent Chrome from unnecessarily loading Flash elements and slowing down your whole browsing experience.
To do this, go to the Chrome Menu and choose Settings near the bottom. Note: This page may look different depending on whether or not you have signed into Chrome.
Once in settings, either choose “Privacy” or scroll to the bottom of the page and pick “Advanced” and then find “Privacy”.
Then choose Content Settings and find the label for Flash. Here you’ll be able to pick “Ask First” for running flash.
After this has been changed, you’ll see a small dialog box in the top left of Chrome anytime a page wants to run Flash, which you can accept or deny at will.
Reason 4: Overzealous Plugins/Extensions
Some people are avid proponents of extensions, gladly installing anything they think will help. Others can’t understand the hype. However, extensions and plugins have a profound impact on the day to day operation of your Chrome browser, so they’re a good place to check for issues when the application is acting up.
First, you’ll want to see which extensions are currently running by opening the Chrome menu, then choose More Tools > Extentions.
This will open a new tab listing all of your extensions. Disable all of them by unchecking the box on the right side that says “Enabled” (you don’t have to delete them).
Then, relaunch Chrome and see how things run. If you see an improvement, you know one of your extensions is to blame and can systematically enable and disable them to figure out which it is. If you don’t see a difference, then this probably isn’t your problem and you should try a different method listed here.
Reason 5: It’s not Chrome, It’s Your Internet
Has all else failed to fix your slow Chrome problem? Maybe it isn’t Chrome that’s slow in the first place — the culprit could be your internet connection. This is also fairly easy to check, and you have a couple different options to do so.
The easiest one is to run Google’s speed test by simply googling “speed test”. The first result will be an option to run the test. Once you do, your results will show in a small box and will even help you determine if your internet is performing up to par.
If you’re a gamer or techie and also want to know your ping rate, you can use speedtest from Ookla, which will also provide quick and accurate results of your internet speed.
You can compare any results to this internet speed chart that will identify whether or not yours is performing as advertised. If it’s not, then it may be time to contact your provider (ISP) about your service quality.
Also, since your MacBook is probably connected via Wi-Fi, and it’s often possible that your Internet router needs help getting the Wi-Fi signal to part of your house or apartment where your laptop locates. In this case, all you need is a Wi-Fi repeater like this one from TP-Link to extend your WiFi network for ultimate performance and coverage.
Final Words
A slow browser is the bane of modern existence. You can’t check your email, research pages for work and school don’t load, and even when you just want to have a bit of fun with an internet game or Buzzfeed article you’re cut off.
Hopefully, this guide has given you a starting place for fixing the problem, but we’d love to hear your solutions as well! Leave us a comment below if you’ve ever fixed a slow Chrome problem or tell us what you tried that didn’t work.