Convert date to month and year in Excel. To convert a given date to year and month, you can use the TEXT function to extract each unit individually, and then concatenate those functions within one formula. In the TEXT function, you can use different codes for months and years, such as: 'mmm' - abbreviated months names, as Jan - Dec. How to Apply a Standard Excel Date Format. In recent versions of Excel (Excel 2007 and later) a selection of standard formats, including some date formats, are available via the drop-down box in the 'Number' grouping on the Home tab of the ribbon (see below). In this case, the number format provided is 'yyyymm', which joins a 4-digit year with a 2-digit month value. Display only option. If you only want to display a date with the year and month, you can simply apply the custom number format 'yyyymm' to the date(s). This will cause Excel to display the year and month together, but will not change the. To quickly change date format in Excel to the default formatting, do the following: Select the dates you want to format. On the Home tab, in the Number group, click the little arrow next to the Number Format box, and select the desired format - short date, long date or time.
How Dates Are Stored in Excel
Dates in Excel are stored as positive integers.
For example, on most computer systems:
| 1 | = | January 1st, 1900 |
| 2 | = | January 2nd, 1900 |
| . . . | ||
| 42369 | = | December 31st, 2015 |
Therefore, when entered into a spreadsheet, the integer values, 1, 2 and 42369 are displayed as follows (depending on the cell formatting):
With 'General'
| With Date Format
|
This page describes different ways to apply an Excel date format to the cells of a spreadsheet.
Excel provides several standard date formats that you can apply to cells containing date values. These can be accessed in different ways (see below).
However, if none of the standard date formats are satisfactory, Excel also allows you to define your own custom date format.
How to Apply a Standard Excel Date Format
In recent versions of Excel (Excel 2007 and later) a selection of standard formats, including some date formats, are available via the drop-down box in the 'Number' grouping on the Home tab of the ribbon (see below).
To apply a standard date format to the cell(s) of your spreadsheet, simply select the cell(s) to be formatted and click on the format cells drop-down box. You will then be presented with several formats which, if selected, will be applied to the current selected cell(s).
The above image on the right shows two Excel date format options that are available in the drop-down menu when a PC is set up for US times.

The standard date formats in your version of Excel may be different, depending on the settings on your computer.
How to Access More Excel Date Formats
Excel has several other standard date formats that can be accessed via the Format Cells dialog box (shown below).
To display the Format Cells dialog box, ensure the cell(s) to be formatted are selected, and then either:
- Click on the dialog box launcher on the 'Number' Grouping within the Home tab of the Excel ribbon (see rightabove)
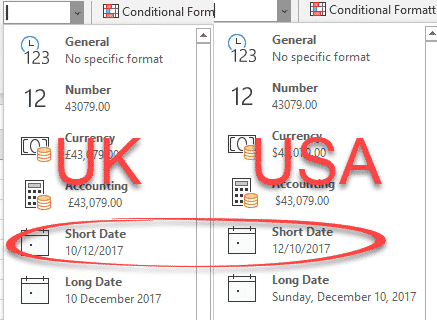
Excel Format For Two Digit Date And Four Digit Year Mac 2018 Crack
or
- Use the mouse to right click on the selected cells, and from the right-click menu, select Format Cells...
or
- Use the keyboard shortcut Ctrl + 1 (i.e. Select the Ctrl key and while holding this down, select the 1 key).
Within the Format Cells dialog box:
- Ensure the Number tab is selected.
Select the Category Date from the Category: list.
A list of date formats will be displayed on the right of the dialog box, as shown below:
- Select one of the listed date formats and click OK.
How to Define Your Own Custom Excel Date Format
If you do not wish to use any of the pre-defined date formats, Excel also allows you to define your own custom formats.
To apply your own custom date format to a cell, first ensure that the cells you want to format are selected and then open up the Format Cells dialog box using one of the following methods:
- Click on the dialog box launcher on the 'Number' Grouping within the Home tab of the Excel ribbon (see rightabove)
or
- Use the mouse to right click on the selected cells, and from the right-click menu, select Format Cells...
or
- Use the keyboard shortcut Ctrl + 1 (i.e. Select the Ctrl key and while holding this down, select the 1 key).
Within the Format Cells dialog box:
- Ensure the Number tab is selected.
Select the Category Custom from the Category: list.
The Type: text field will be displayed on the right, as shown below:
Type your required date format (e.g. 'mmmm dd, yyyy') into the Type: text box.
(Note that the characters that can be used in date formats are described in Table 1 below).
- Click OK to close the dialog box and apply the format.

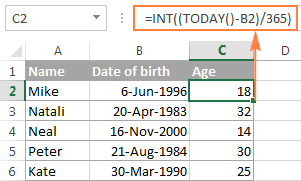
The following characters are used for defining a custom date format in Excel:
| Table 1: Characters used in Custom Date Formats | ||||||||||||||
| d | - | Represents the Day of the month or a Day of the week: | ||||||||||||
| ||||||||||||||
| m | - | Represents the Month: | ||||||||||||
| ||||||||||||||
| y | - | Represents the Year: | ||||||||||||
| ||||||||||||||
Excel Date Format Examples
The example below shows different Excel formatting definitions for the date 'January 31st 2015':
| Formatting Definition | Formatted Date |
|---|---|
| mm/dd/yy | 01/31/15 |
| m/d/yyyy | 1/31/2015 |
| ddd mmm-dd-yy | Sat Jan-31-15 |
| dddd mmmm dd yyyy | Saturday January 31 2015 |
Excel Format For Two Digit Date And Four Digit Year Mac 2018 Free
Excel Format For Two Digit Date And Four Digit Year Mac 2018 Download
Excel Custom formatting is described in more detail on the Custom Number Formatting page.
Excel Format For Two Digit Date And Four Digit Year Mac 2018 Torrent
Return to the ExcelFunctions.net Home Page