- Change Author Name For Existing Comments Word 2011 Mac Download
- Change Author Name For Existing Comments Word 2011 Mac Os
- Change Comment Author In Word Mac
- Change Author Name For Existing Comments Word 2011 Mac Styles
Step 1:
To remove editor comments, open your document using Microsoft Word 2011 and click on the Review tab.
In workbook properties, the properties Author, Manager, and Company on the Summary tab, and Last saved by on the Statistics tab. All names associated with comments or tracked changes are changed to 'Author.' If you add or edit your name in a specific comment or elsewhere in your file, that information is not removed by this procedure. Word 2016 for Mac Word on a mobile device (Android, iOS, or Windows) If you're using an older version of Word, or if you're not a subscriber, you can still edit the document at the same time others are working in it, but you won't have real-time collaboration. However, Word doesn’t have a straightforward way to change user names connected to existing comments and edits, so that tutorial only works for new comments and edits. As an alternative, today’s tutorial demonstrates how to remove user names connected to all Track Changes (existing and future) and replace them with the default label Author. You can change your author color at any time. Choose View Comments & Changes Author Color (from the View menu at the top of your screen), then choose a color. If you have a document open, all of your comments and changes in the document switch to the new color, and any new documents you create using the same author name use the new color.
Step 2:
In this example, the Track Changes icon is on. If Track Changes is illuminated in your document, you must disable this feature before you proceed. If this feature is not disabled, all of the changes you make will be recorded.
Step 3:
Note that this example is in the Final Showing Markup view. You must be in this view to see all of the comments made by the editor. If you are in an alternate view, click on the icon highlighted below and scroll to find Final Showing Markup.
Step 4:
Once all of the proposed changes have been addressed, you will see only comment bubbles on the right side of the document. Click Next to advance to the first editor comment.
Step 5:
After addressing the comment made by the editor, you may delete the comment by clicking on the 'x' at the upper right-hand corner. As you move your cursor over the 'x,' you should see the editor’s name change to 'Click to delete.'
Change Author Name For Existing Comments Word 2011 Mac Download
Step 6:
In the screenshot below, the first editor comment has been deleted and the cursor has advanced to the next comment. Follow Steps 4 and 5 for each of the remaining comments.
Today, we’re shifting focus from our in-depth technical sales enablement blog posts for a public service announcement. I love track changes. I basically insist that if a document goes through a review, it must be done with track changes turned on. It’s a no-brainer. However, I occasionally end up editing documents with track changes where Microsoft Word saves all tracked changes as “Author” instead of the actual person who made them.
Change Author Name For Existing Comments Word 2011 Mac Os
Usually, it is when the document is mailed from another company or one that’s been through an editorial review internally. It can be annoying because it is hard to tell who’s edits are who’s. This can cause frustration and confusion as people lose track of what they’ve edited, vs. what other people of edited. We lose the context of the edit by not knowing where it came from. (Although, with all of our implicit biases, maybe that is a good thing!). Anyway, the solution is pretty simple. Most likely, another editor has told Microsoft Word to forget all of the author information. This is a feature that can protect the authors and the company from embarrassing edits. It also protects internal privacy so that external sources can’t determine the author of the edit, let alone the document.
Change Comment Author In Word Mac

You may remember some embarrassing news stories in the early 2010’s of large company’s accidentally sharing documents with revision marks and comments still in the document. In response to this liability, in 2014, Microsoft added the Document Inspector feature to it’s big 3 office apps. This tool will automatically strip out all sorts of potentially extraneous content from your documents and is a must-use step for us before documents are shared externally.
1. Open a Word doc, turn on track changes and make some edits.
2. Save the document.
3. Under File, Info, click the Check for Issues Drop Down.
Change Author Name For Existing Comments Word 2011 Mac Styles
4. Choose to Inspect Document.
5. By Document Properties and Personal Info, click Remove All.
6. If you choose to remove all comments, revisions and versions, all of your edits will be checked in and accepted. If you do that, you’ll break the experiment and will need to go back and make more edits with track changes.
7. Click Close.
Word has now forgotten all Author information. The catch is Word will now continue to forget all author information. Note that your name is attributed to new changes until you save the document again.
But wait, there's more!
When you ask Word to remove all document properties and personal info, it takes its job seriously. In addition to stripping the document of any current information, it sneaks into Trust Center and programmatically enables a feature entitled “Remove personal information from file properties on save.” You’ll note that as you’re typing, your edits look like they are being attributed to you. As soon as you save, however, Word will strip out the author context. Overall, this can be a good thing because it continues to protect you and your company. But, what if the document needs another round of editing? Or, what if you want to make some edits and send it back to the source company with those edits intact?
Here's how you ask Word to remember author properties on save
1. Click File, Options and then select Trust Center
2. On the Trust Center tab, click Trust Center Settings
3. In the Privacy Options tab, uncheck “Remove personal information from file properties on save.”
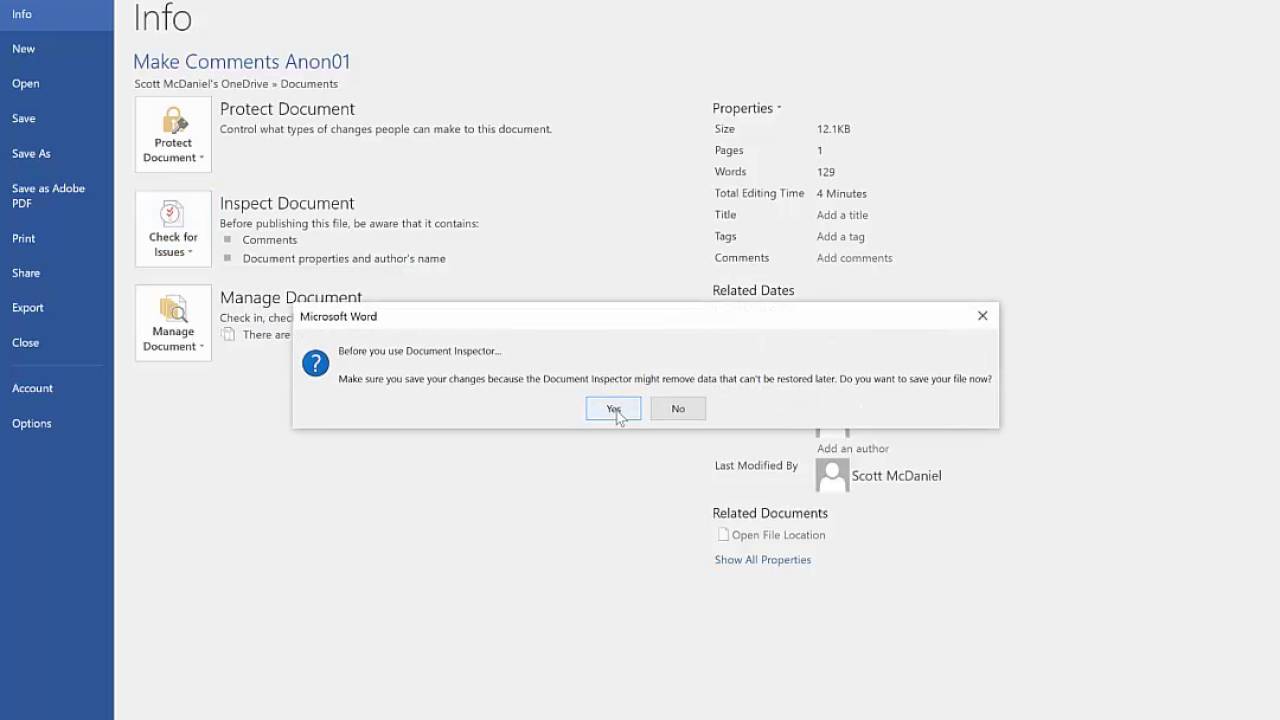
4. Click OK, etc. to close out of your windows.
5. Enjoy your fully attributed status
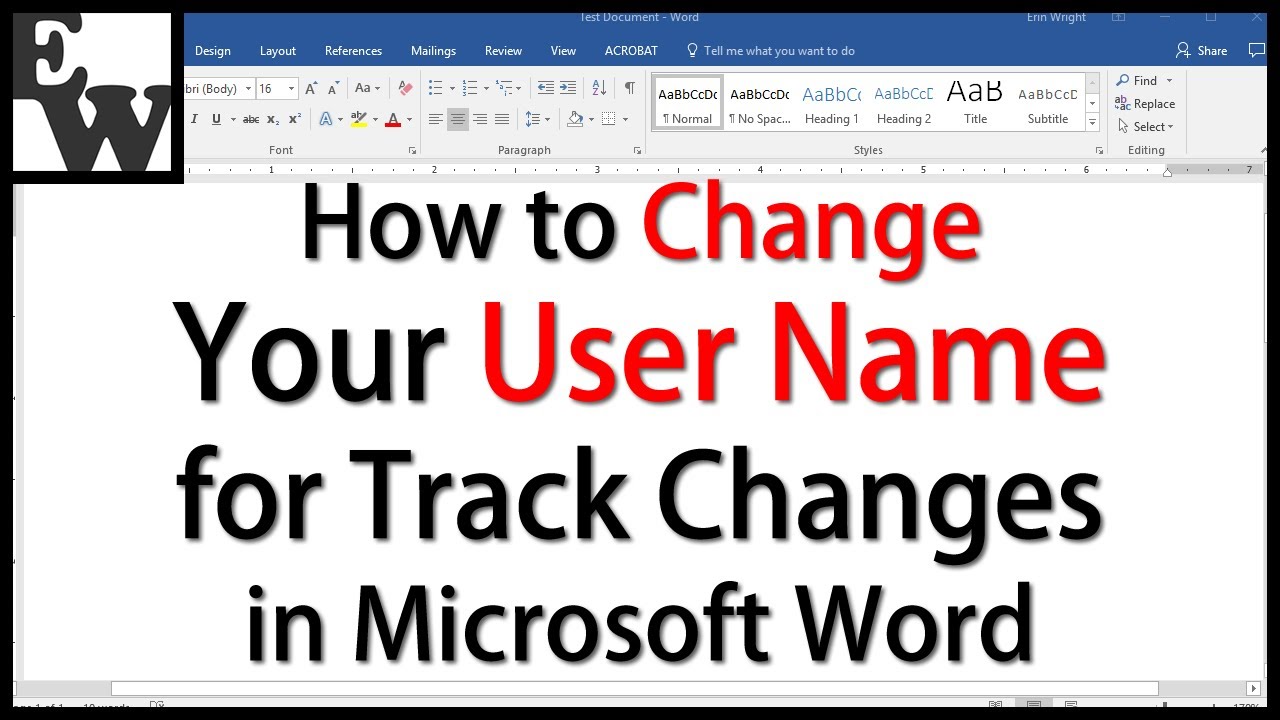
Now your edits will be YOUR edits until you or someone else re-runs the document inspector and chooses to remove all document properties and personal information. You can test this by making some edits and then saving. After you disable the feature, your edits will remain attributed to you. Happy editing!