Reinstall the calculator in Windows 10 The fastest way to try to revitalize an app is to reinstall it. We will use Windows PowerShell to do it. Right click on the taskbar and select Task Manager.
- Windows 10 Calculator Not Working Administrator
- Windows 10 Calculator Not Working Domain User
- Calculator Doesn't Work In Windows 10
- How To Fix Windows Calculator If It's Not Working On Windows 10? Windows Calculator is a software calculator included in all versions of Windows. By default, Windows Calculator runs in standard mode, which resembles a four-function calculator. More advanced functions are available in scientific mode including logarithms, numerical base.
- I have problems with the Calculator Windows 10 App. It has stopped working and will not open. I have tried the standard solution of uninstalling and reinstalling. The problems is that in Powershell, the installation path is missing. Therefore I am unable to uninstall this app. Also if I look the app up in SettingsSystemApps &Features the.
- Fix All Windows 10 Calculator Issues Code: Get-AppXPackage -AllUsers Foreach Add-AppxPackage -DisableDevelopmentMode -Register “$($.InstallLocation)AppXM.
- I have a single user profile on a Windows 10 machine that the calculator does not work on. If I switch to another profile it works fine.
The Calculator app for Windows 10 is a touch-friendly version of the desktop calculator in previous versions of Windows.
You can open multiple calculators at the same time in resizable windows on the desktop and switch between Standard, Scientific, Programmer, Date calculation, and Converter modes.
To get started, select the Start button, and then select Calculator in the list of apps.
Select the Open Navigation button to switch modes. Use Standard mode for basic math, Scientific for advanced calculations, Programmer for binary code, Date calculation for working with dates, and options under Converter for converting units of measurement.
The calculator can help you calculate dates, convert currency, and if you're using the Standard mode, you can keep the calculator window on top of other windows.
Summary :
Windows 10 Calculator is a useful feature with nice design in Windows 10. However, it may disappear from your computer and you can’t find it anywhere. How can you deal with this situation? This post will show you some workable methods to fix this issue. Get these methods from MiniTool.
Solution 1: Reinstall Windows 10 Calculator with the PowerShell Command
After uninstalling the built-in Windows applications, they are difficult to find because they cannot be downloaded or reinstalled. However, you can download or reinstall them by running PowerShell with the administrator privilege.
Executing the PowerShell command can help reinstall Windows 10 calculator and then solve the Windows 10 Calculator not installed error.
Step 1: Right-click the Start menu and click Windows PowerShell (Admin) to open PowerShell with the administrator privilege.

Windows 10 Calculator Not Working Administrator
Step 2: Type the command get-appxpackage *Microsoft.WindowsCalculator* | remove-appxpackage and then press Enter.
Wait for the reinstallation process to complete and check if you can find Windows 10 Calculator app in Windows Store.
If you receive an error message saying “Powershell has stopped working”, then you should read this article carefully to find the solutions to solve the problem.
Solution 2: Enable Windows Defender Firewall
Due to Windows Defender Firewall being disabled, you can’t download any built-in Windows apps after uninstalling. In this case, you can try to enable Windows Defender Firewall before you troubleshoot the Windows 10 Calculator not installed error further.
Step 1: Type control panel in the search bar, click Control Panel to open it.
Step 2: Choose the View by: Small icons option and click the Windows Defender Firewall option.
Step 3: Click the Turn Windows Defender Firewall on or off option.
Step 4: Check the Turn off Windows Defender Firewall (not recommended) option under both Private network settings and Public network settings. Click OK to apply the changes.
Some people like to keep the Windows Defender Firewall off, but when they turn it on again, they may receive the 0x6d9 error. Here are solutions to fix it.
Solution 3: Reset Data of Calculator
If you did not remove or uninstall the Calculator app, but you can’t find it on your computer, you can try to reset the data of the Calculator app to fix this issue.
Step 1: Press Windows + R key to open the Run tool. Type ms-settings: and click OK to open the Settings window.
Step 2: Click Apps to open Apps & features. Left-click Calculator and click Advanced options.
Step 3: Click Reset and then confirm all dialogs that will appear and wait for the process to complete.
Check to see if the Windows 10 Calculator not installed error on your computer disappears.
Solution 4: Delete Certain Registry Keys
If you find some other Windows apps are missing or corrupted, you can try deleting certain keys from the registry to fix the Windows 10 Calculator not installed error on your computer.
Windows 10 Calculator Not Working Domain User
Step 1: Type regedit in the search bar and click to open Registry Editor.
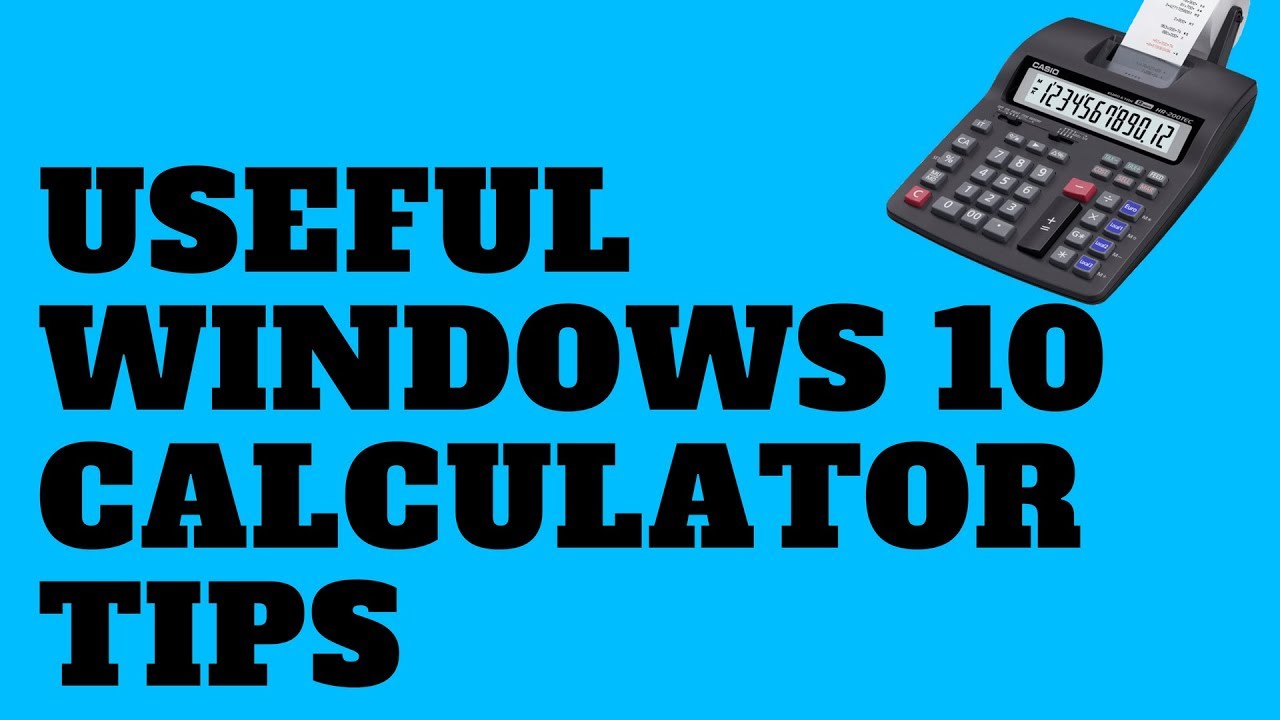
Step 2: Find the key HKEY_LOCAL_MACHINESOFTWAREMicrosoftWindowsCurrentVersionAppModelStateChangePackageList in your registry.
Step 3: Click the PackageList key and select all registry entries inside it. Right-click the selection and choose Delete. Confirm all dialogs or prompts that will appear on the screen.
Step 4: Restart your computer manually.
Check to see if the Calculator and other apps appear on your computer.
Solution 5: Perform an In-Place Upgrade
If you can’t solve the Windows 10 Calculator not installed error by the methods above, you can try performing an in-place upgrade. In this way, you can keep all files, settings and installed programs, but you need to reinstall a few applications.
Step 1: Download the media creation tool from the Microsoft website. Double-click on the downloaded file - MediaCreationTool.exe to open the setup. Click Accept.
Calculator Doesn't Work In Windows 10
Step 2: Choose Upgrade this PC now and click Next.
Step 3: Accept the license terms to continue with the installation.
Step 4: In the Ready to install screen, there are two options: Install Windows Pro and Keep personal files and apps. As you are already running Windows 10 and want to keep everything, These two options have been selected automatically.
After this process is completed, Windows 10 Calculator should be installed.
Bottom Line
To sum up, this post has shown you 5 feasible solutions for the Windows 10 Calculator not installed error. If you encounter this annoying issue, you can try these useful methods mentioned in this post.